Python 설치하는 방법
Welcome to Python.org
The official home of the Python Programming Language
www.python.org
파이썬 공식 링크를 들어가면

저의 경우, Windows 환경에서 설치하기 위해 python releases for window 3.9.0 버전을 선택해 주었습니다.

그런 다음, add python 3.9 to path check (경로설정)후, Custonmize installation 하고
next를 누른 뒤, C:\Python\Python39으로 install location을 바꿔줍니다. (나중에 라이브러리들을 설치하기에 편하도록 하기 위한 것이기 때문에 Custimize installation을 굳이 해줄 필요는 없습니다, 단지 "추천"인 거죠~!)
이렇게 하면, python설치는 간단하게 완료되었습니다.
python 3.9(64-bit)를 실행할 경우 바로 terminal mode 입장을 합니다.
터미널로 사용하지 않으실 분들은 다음 tool 설치를 위해 ctrl + z로 종료하고 Pycharm을 설치해보도록 합시다!
PyCharm 설치
https://www.jetbrains.com/ko-kr/pycharm/download/#section=windows
다운로드 PyCharm: JetBrains가 만든 전문 개발자용 Python IDE
최신 버전 다운로드: PyCharm (Windows, macOS, Linux)
www.jetbrains.com
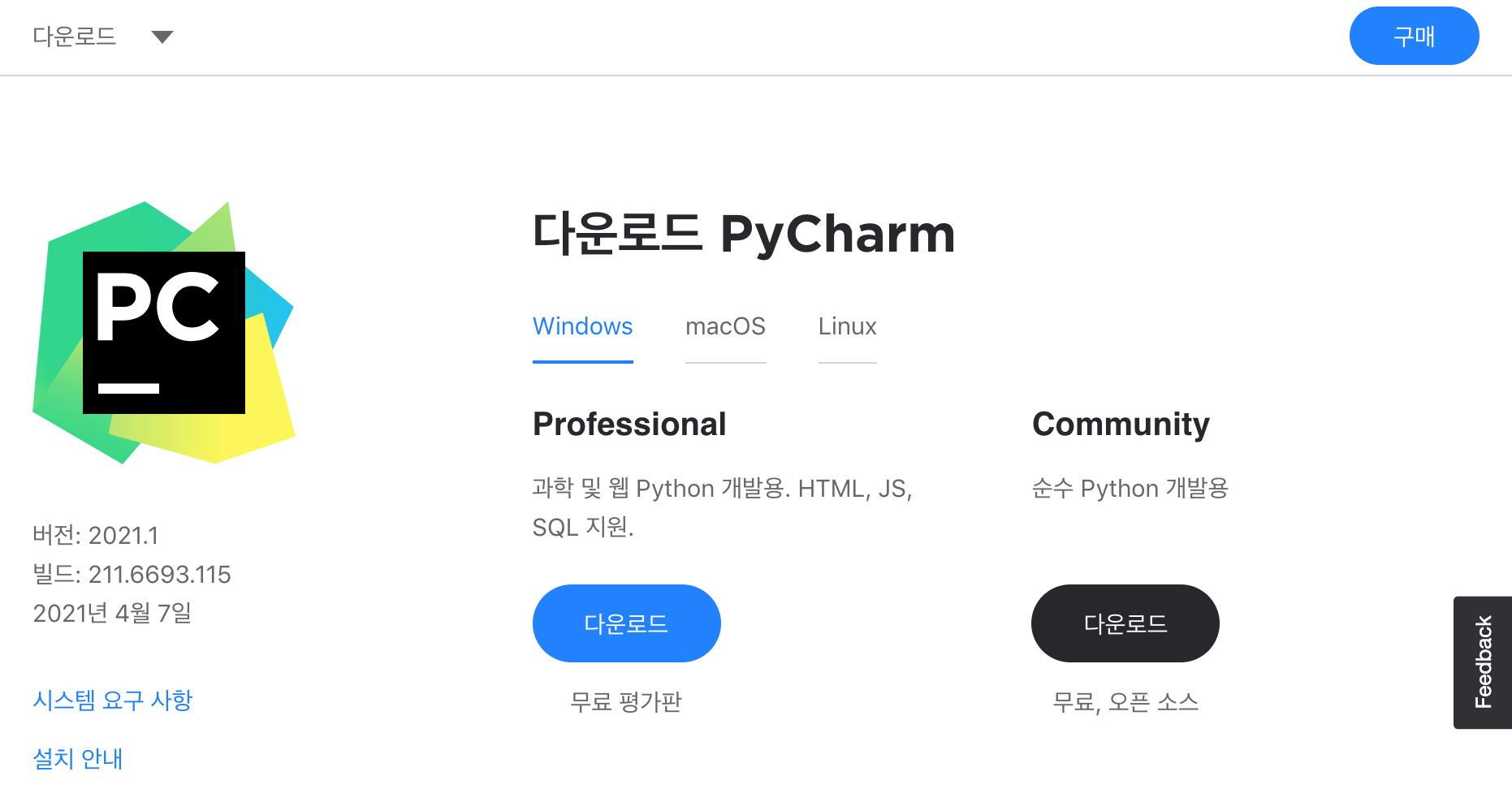
홈페이지를 들어가서 (도구 - IDE - PyCharm - 다운로드 - Community 설치) 순으로 들어가서 위의 화면이 뜨면 다운로드해주세요!
이번에는 따로 커스텀하지 않고 종료 창 전까지 next를 선택한 후, 설치를 완료합니다.
오늘 포스팅은 파이썬 기초를 시작하기 전, 설치방법에 대하여 간단하게 설명해 보았습니다.
다운을 받고 설치를 하셨다면, 다음 포스팅부터는 파이썬 초급이자 가장 기초적인 입력과 출력에 대하여 설명하겠습니다.
'Programming > Python 기초' 카테고리의 다른 글
| [Python 기초] 파이썬 시작하기_Day 5(append/extend 차이, tuple/list 다루는법, 함수/Dictionary의 CRUD) (0) | 2021.05.01 |
|---|---|
| [Python 기초]파이썬 시작하기_Day 4(숫자/문자 변형, list 관리(CRUD)/활용) (0) | 2021.04.28 |
| [Python 기초]파이썬 시작하기_Day 3(삼항연산, list, for문, 중첩 for문) (0) | 2021.04.25 |
| [Python 기초]파이썬 시작하기_Day 2(배열, 리스트, 연산, 제어문) (0) | 2021.04.17 |
| [Python 기초]파이썬 시작하기_Day 1(입출력; default 값 활용, 변수선언, SWAP) (0) | 2021.04.13 |